Konfigurasi Firewall - Win 8
8:12 PM
Di Windows 8, Windows Firewall tidak
banyak berubah. Secara keseluruhan, masih hampir sama. Koneksi inbound
ke program yang diblokir kecuali mereka berada pada list program yang
diperbolehkan. Koneksi outbound (keluar) tidak diblokir jika program
tidak cocok dengan aturan yang dibuat. Anda juga punya profil publik dan
privat di firewall dan bisa mengontrol program mana yang bisa
berkomunikasi di jaringan privat dibandingkan dengan internet.
Artikel
ini akan mencoba beberapa pilihan dan setting pada firewall Windows 8
dan berbicara tentang bagaimana Anda bisa menyesuaikannya dengan
keinginan Anda. Meskipun koneksi outbound tidak diblokir secara default,
Anda bisa mengkonfigurasi aturan firewall Anda sendiri di Windows 8
untuk memblokir koneksi outbound. Ini akan berguna jika Anda ingin
memblokir sebuah aplikasi IM yang sedang berkomunikasi dengan server.
Mari
kita mulai berbicara tentang bagaimana membuka setting firewall di
Windows 8. Pertama, pergi layar Start atau desktop dan buka Charm bar.
Anda bisa juga menekan tombol logo Windows + C atau Anda juga bisa
memindahkan mouse ke pojok kanan atas dari layar. Lalu klik Search dan ketikkan firewall di kotak pencarian.
Lalu klik pada Windows Firewall
di hasil pencarian di sisi kiri. Ini akan memunculkan dialog Windows
Firewall Control Panel. Di sini kita bisa mengatur semua setting yang
berhubungan dengan firewall.
Di sisi kanan, akan terbagi tampilan ke dalam jaringan privat dan Guest atau jaringan publik.
Jaringan wireless rumah Anda seharusnya tampil pada jaringan privat,
tapi jika tidak tampil di sana, Anda perlu menambahkannya secara manual
untuk memberitahu bahwa itu adalah jaringan Home dan bukan untuk publik.
Hal utama yang ingin orang lakukan di firewall adalah mengizinkan
koneksi inbound ke program. Anda bisa melakukan ini dengan klik pada Allow an app or feature through Windows Firewall.
Seperti
yang Anda lihat, untuk setiap program atau fitur Windows bisa dipilih
mana yang ingin diizinkan koneksi masuknya pada jaringan publik atau
privat secara terpisah. Hal ini akan berguna pada File dan Printer
Sharing serta HomeGroup karena Anda mungkin tidak ingin seseorng dari
internet terhubung ke koneksi Anda. Untuk mengizinkan aplikasi, cukup
temukan di dalam list dan beri ceklik pada tipr jaringan yang Anda
inginkan untuk memperbolehkan adanya koneksi masuk.
Jika aplikasi tidak ada di list, Anda bisa klik tombol Allow another app dan pilih dari list atau klik tombol Browse untuk mencari program tertentu.
Jika Anda kembali ke home-nya Firewall, ada link lain di sisi kiri yaitu Turn Windows Firewall On or Off. Jika Anda klik di sana, akan mendapatkan 1 set pilihan seperti di bawah ini:
Anda
tentunya bisa menonaktifkan firewall di Windows 8 dan bisa juga
memblokir semua koneksi yang masuk ke komputer meskipun itu adalah
aplikasi yang diperbolehkan. Ini akan berguna jika Anda ada pada setting
publik seperti hotel atau bandara dan Anda ingin menjadi lebih aman
ketika terhubung ke jaringan. Anda masih bisa browsing internet
menggunakan web browser tapi tidak ada program yang bisa mendapatkan
koneksi masuk dari komputer lain di jaringan lokal atau dari server di
internet.
Akan lebih menyenangkan
lagi jika Anda ingin bermain dengan pengaturan advanced firewall. Ini
tidak akan membuat Anda lemah jantung 🙂 tapi juga bukan masalah besar
karena Anda bisa klik link Restore Defaults untuk mengembalikan semua setting seperti Anda baru menginstal Windows 8. Untuk mulai di pengaturan advanced, klik link Advanced setting di sebelah kiri pada dialog utama firewall. Akan muncul Windows Firewall dengan jendela Advanced Security seperti ini:
Pada
layar utama, ini akan memberikan Anda sebuah gambaran singkat dari
pengaturan firewall domain, jaringan privat dan jaringan publik. Jika
komputer Anda tidak tergabung dengan sebuah domain, tidak perlu khawatir
dengan profil tersebut. Anda bisa dengan cepat melihat bagaimana
koneksi inbound dan outbound diatur oleh firewall. Jika ingin memblokir
sebuah koneksi outbound, klik pada Outbound Rules di kolom kiri.
Silakan klik New Rule dan Anda akan mendapatkan dialog yang menanyakan jenis rule.
Saya
pilih yang port karena saya ingin memblokir semua koneksi keluar pada
port 80, port HTTP yang biasa digunakan oleh setiap web browser. Dalam
teori, ini seharusnya akan memblokir semua akses internet di browser IE
dan lainnya. Klik Next dan ketikkan nomor port.
Klik Next dan pilih aksi yang ingin dilakukan, dalam kasus ini, Block the connection.
Sekarang tinggal berikan nama dan selesai. Ketika membuka IE untuk mengunjungi halaman web, inilah yang saya dapatkan:
All the credit goes to : http://teknohere.com/mengatur-firewall-setting-di-windows-8/
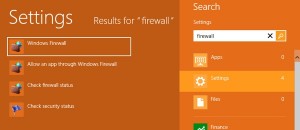
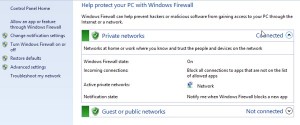
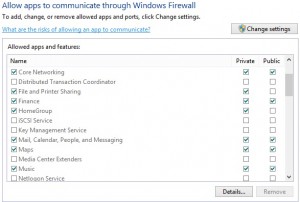
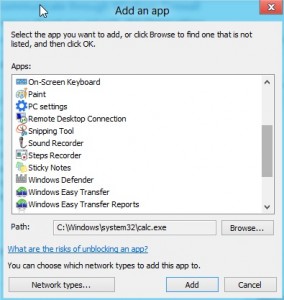
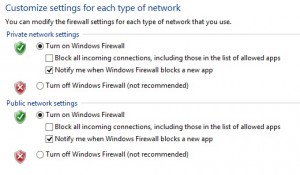
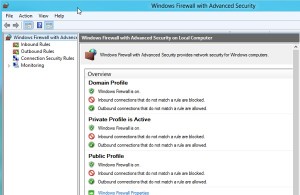
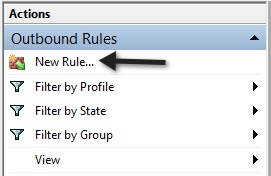
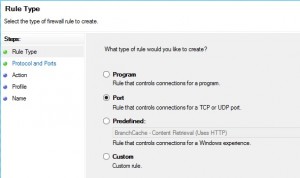
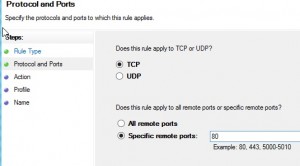
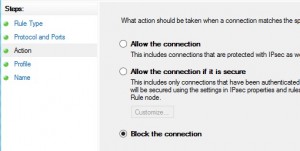
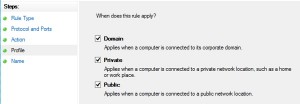
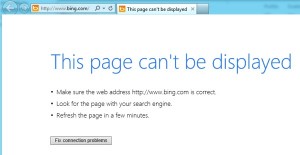
0 comments